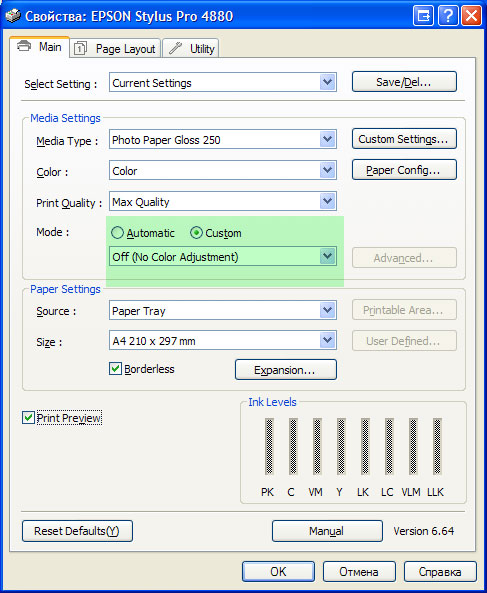Применение полученных профилей (раздел в стадии заполнения)
На этом этапе у Вас есть готовый набор профилей. 1-2 профиля монитора и несколько профилей для фотобумаги. Рассмотрим варианты их применения.
1. Применение профиля монитора
1.1. Если у Вас один профиль
Для Windows XP
Для Windows XP процедура установки профиля будет выглядеть таким образом:
- Копируем файл профиля в c:\windows\system32\spool\drivers\color
- Вызываем панель управления (Пуск -> Панель управления) и выбираем в ней "Свойства экрана"
- В окне "Свойства экрана" выбираем вкладку "Параметры" и нажимаем на кнопку [Дополнительно]
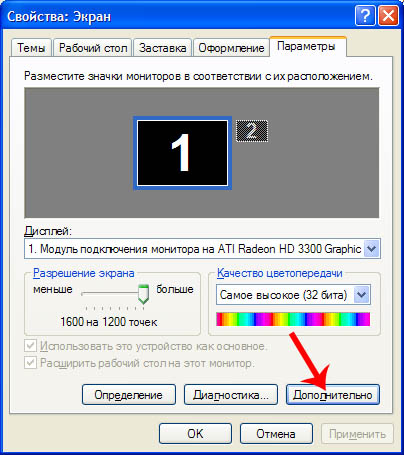
- Открывается окно свойств модуля подключения монитора. Выбираем вкладку "Управление цветом". Удаляем все предыдущие ненужные цветовые профили, если есть, чтобы не мешали.
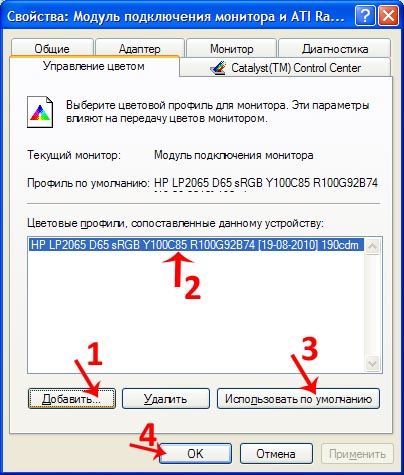
- Нажимаем кнопку [Добавить] (1), открывается окошко "Добавить сопоставление профиля":
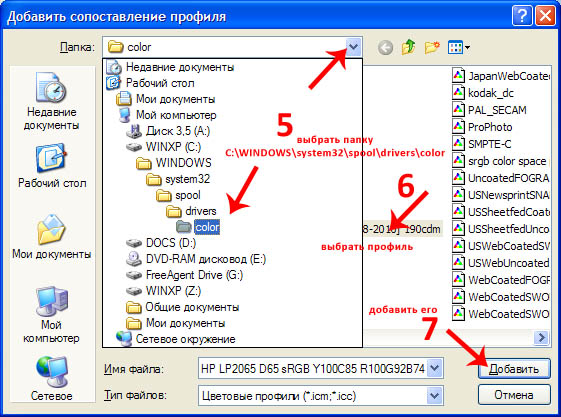
Убедимся сначала, что выбрана папка с профилями системы (обычно c:\windows\system32\spool\drivers\color) выбираем профиль монитора (6) и нажимаем
[Добавить] (7), возвращаемся в предыдущее окно, где щелкаем по строчке с новым профилем (2), нажимаем [Использовать по умолчанию] (3) и ОК (4).
На первый взгляд может показаться сложным, на самом деле все элементарно и на процедуру уходит одна-две минуты.
Итак, профиль установлен. Для активации нового профиля нужно перезагрузить систему или запустить утилиту X-Rite Logo Calibration Loader, которая принудительно загружает выбранный по умолчанию профиль (файл на вирусы проверен, но не отключайте свой антивирус)
Проверьте себя. Запустите утилиту Calibration Tester и посмотрите на вид кривой.
 |
 |
| график - прямая линия, значит профиль не загружен |
график изогнут, линии различаются, значит профиль загружен и работает |
В случае двухмониторной системы график кривой меняется непосредственно при перетаскивании окна программы с одного монитора на другой, что очень удобно и позволяет оценить правильность настройки профилей двухмониторной системы.
Очень хорошая утилита DisplayProfile.exe - при запуске выдает список установленных профилей, позволяет "на лету" переключать их
3. Печать с использованием профилей
3.1. Печать с применением профиля из Adobe Photoshop CS
3.1. Печать с применением профиля из Adobe Photoshop CS
После творческой обработки Вашей фотографии выходите в режим печати (Файл -> Печать) и ставите настройки, как на рисунке внизу
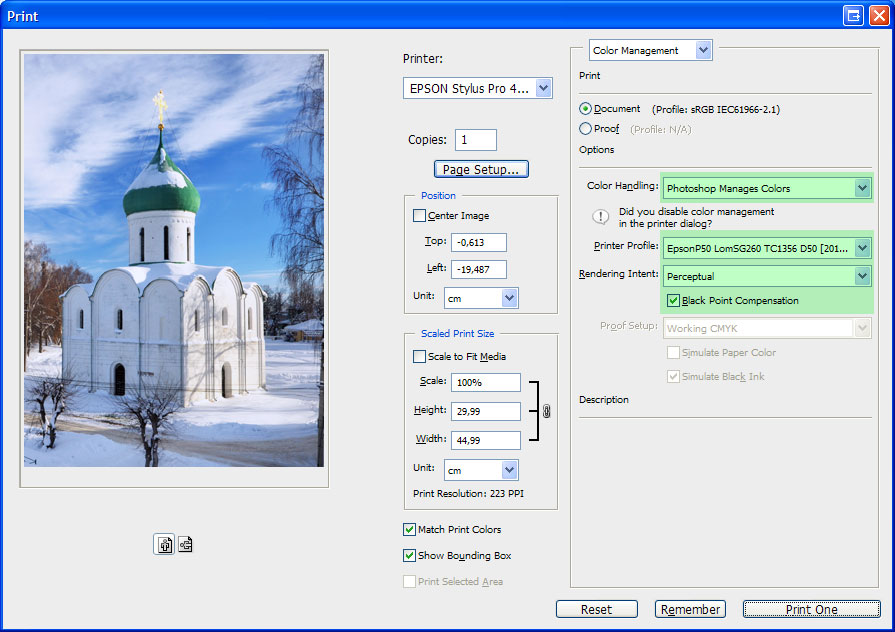
настройки драйвера для печати должны выглядеть подобным образом (самое главное - в настройках драйвера отключить какие-либо преобразования цвета, т.е. сделать "управление ICM : Выкл"!)
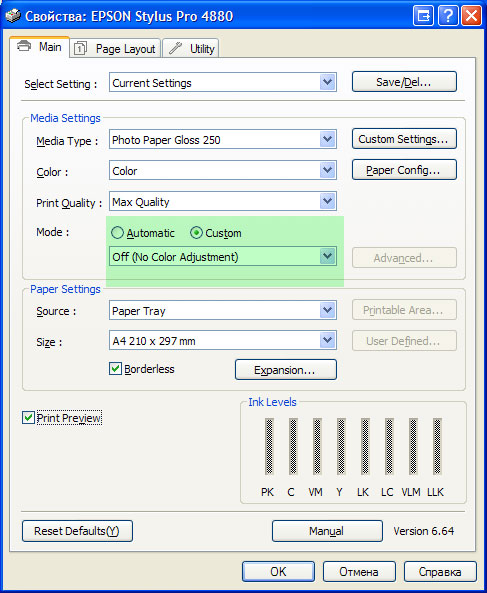
Оформить заявку on-line
dmitry@calibrating.ru * +7-910-972-6445 (Мегафон) * ИП Мирча Д.В. @ 2006-2017
|


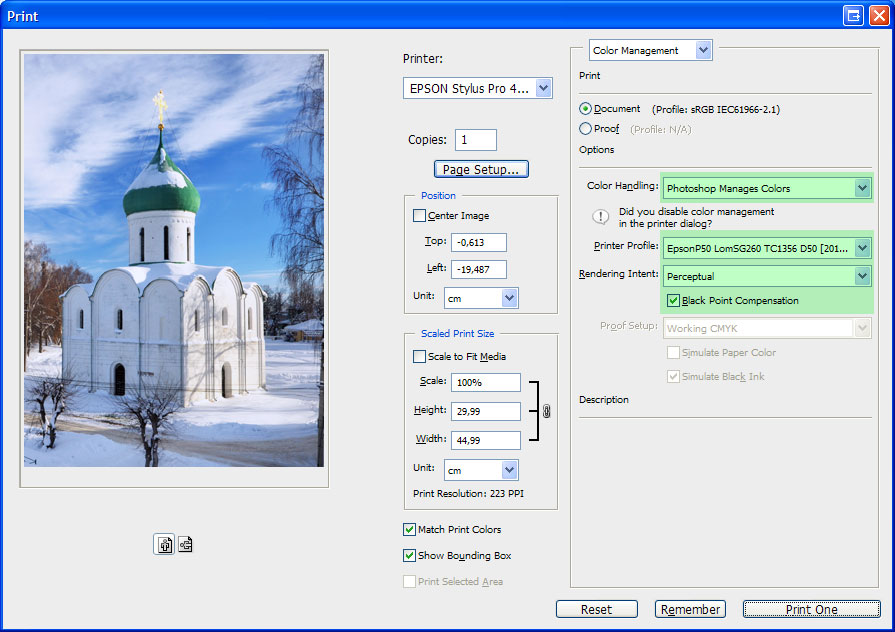 настройки драйвера для печати должны выглядеть подобным образом (самое главное - в настройках драйвера отключить какие-либо преобразования цвета, т.е. сделать "управление ICM : Выкл"!)
настройки драйвера для печати должны выглядеть подобным образом (самое главное - в настройках драйвера отключить какие-либо преобразования цвета, т.е. сделать "управление ICM : Выкл"!)